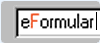eFormular help
Log in
You can log in using three different ways: password, ID-card and Facebook.
My eFormulars
eFormulars
On the page you see the list of your formulars. You can add new and view, edit, copy, send or print existing ones.
add new
To add a new formular, click on the link "add new" and give a name to your formular. Do not use accented letters, space and punctuation marks!
view
View your formular like the user (respondent) will see it. This is the preview, do not send this link to respondents!
edit
Edit your formular (add, delete, change questions and design). Be careful! If someone has already answered to your questionnaire and you add or change questions later your datafile could be corrupted! Better save your data before or delete it if it contains some test-responses only.
copy
Copy your formular and save it with new name, for instance if you need to make modifications in your questionnaire but want to keep previous formular for possible future use.
send
Clicking this link enables you to send the link of the formular to respondents or the copy of the formular to another users of www.eFormular.com
- sending link using local mailer: If your formular is ready to be sent to respondents you can send the link through your default e-mail software (Netscape Messenger, Outlook, etc). It is particularly useful if you maintain an addressbook in your computer and would like to send formular to recipients who are listed in your addressbook. Click SEND to open your e-mail software.
- sending link right here: It is also meant for sending the web-address of your formular. Address(es) of expected respondent(s) can be entered in next input box named address. In the case of multiple addresses use semicolon or comma as a separator. The text in subject box will be used in subject line of e-mail sent to respondent. You can add text to the formular link in the body of the message box if you would like to introduce yourself or explain the purpose of questionnaire. Click SEND if you are done with these fields.
- remainder
That function sends a remainder to e-mail who already got the invitation, but have not answered yet. Can not be used if you have anonymous respondents. - copy to other users
It is an extremly useful function if you would like to send a raw formular to your colleague, friend, or somebody else. The recipient will have the dormular like you see it in your environment, and adapt to his/her needs - edit, add questions or change design. The only requirement is that the recipient has to be also registered user of eFormular, that is why recipient's username (NB! not e-mail address) is asked to enter into usernames text box. Don't worry - your data file will not be sent! Use semicolon as a separator if you send raw formular to multiple recipients.
delete
You can delete your formular if you do not need it anymore. But watch out - this click will also delete the datafile of that formular and you will lose the balance of paid responses! Paid, but unused responses will not be added to other surveys.
activate
If you start creating new formular it is not accessible by public. Only you can see it on the preview page. To publish the ready-made formular click the Activate link. Do it, if you are satisfied with the design and all the questions are correct.
hide
Later you can hide the formular again. Everything - questions, layout, data - is kept like it is in your eFormular account, but the formular is not opened for answering. It is suggested to use when you are finished with the particular questioning project but do not have the heart to delete the formular. Right! It might be needed in future. Moreover - we do not charge you for keeping it.
Use "print" if you want to also use the survey on paper.
pay
Click [pay] to order response packet. First 10 responses are for free. Packet is tied with specific survey, you can not share paid responses with your other surveys!
paid
You have already paid for your formular.
share link
There are different ways to share your survey's link.
[Address] - share that link with your respondents (applicable only with anonymous respondents)
[Embed] - copy and paste this text to your code.
[iframe] - use this code to embed your survey in an iFrame on your page.
[E-mail] - directs you to the page, where you can send your survey to e-mail addresses.
Recieved from others
On the page you see raw formulars that other eFormular users have sent to you. You can use them as templates to create your own questionnaires, keep original questions and layout or make modifications - it is up to you. Name of received raw survey contain sender's username and original filename. You will not get any notice if someone has sent you a raw formular so it is good to check this page if you are expecting one.
copy
Copy raw surey you have received from another user to your eFormulars with the name you would like. Then you will see it on the page of My eFormulars and perform usual actions like viewing, editing, etc.
delete
If you do not like an formular, received from other users, delete it with a mouseclick.
Templates
Copy templates to your account, change them as you want and start collecting answers.
copy template
After clicking [copy] you have to enter the name to your formular and then you will see it on the page "My eFormulars".
General data of formular
Here you can add heading, header and footer to your survey. You can also set the e-mail and subject if you want to receive all responses by e-mail. After entering general data you can start adding questions to your formular. Click ![]() to save changes.
to save changes.
header
Header is next after the heading, immediately before the questions. Write there something you would like your respondents to read before filling in the blanks, like "Please read carefully and answer honestly..." Use Paste as text if you want to copy content from text file, e.g. Word.
footer
Footer is displayed on the last row after all the questions. It might be useful to ask your respondent to check if everything is correct in answers, or simply thank her/him. Use Paste as text if you want to copy content from text file, e.g. Word.
submit button
To submit an formular, respondent has to click the Submit button. Here you can change the text displayed on the button "Submit", "Send", "Go!" or whatever you like. Default value unless you enter something else is "Saada" meaning "Send" in Estonian.
heading
Heading is displayed on the first row of your formular. Put the title or an exclamation there.
reset button
If respondent clicks on the reset button all the inbut boxes will be cleared and she/he can start over. You can enter the text that is displayed on the button like "Clear", "Reset" or "Start over". If you do not enter any text, the reset button will not be displayed.
forward to formular
In that field you can enter an address, where you want your respondents to be directed after filling your survey. It could be:
- another formular. In case you want that after filling first formular (for example "quiz1") your respondents also fill your second formular (for example "quiz2"), enter into the field "forward to eFormular" on general data page of your first "quiz1" formular, the name of your second formular - "quiz2" (only the name without html extension).
- standard address, for example http://www.postimees.ee in case you want your respondents to be transfered to Postimees homepage (NB! has to be a full address beginning with http://)
- You can also leave that field empty, in that case your respondents will not be directed to another page.
dialogs language
From that dropdown you can choose in which language your respondents will receive alerts and messages, while they are filling your formular.
If you wish to receive copy of the responses to your mailbox enter your e-mail address here. You can also enter multiple addresses separating them with comma. To make it more easy - check the my email checkbox near to the input box and your e-mail address will be used. If you do not like too much e-mails with all the answers, clear the e-mail address textbox. The data will not be lost but it will still be saved in the database. You can add, remove or change the e-mail address during your questioning period also.
e-mail subject
You can enter text that will be displayed in your e-mail subject line if the submitted data is sent to you and your respondents. You can use the subject later to sort or organize responses in your mailbox.
submission response
This text is displayed to the respondent after filling and submitting the formular. It is a good idea to thank her/him for answering your questions or promise to contact her/him later. Default text is "Answers were posted successfully!"
formular type
Required fied, where the user has to choose the type of the formular.
tags
Tags are useful, if you want to group your formulars. Formulars will be grouped by labels on My eFormulars page. Next to the tag you can see how many formulars are with the same tag. After clicking the label you will see the list of your formulars. You can choose as many tags to each formular as you want. Tags should be separated by comma. NB! If you delete your formular under one tag, it will be deleted from other labels too. So if you want to delete your formular only from one tag, you should delete only that label on the page General data of formular.
captcha
Use captcha to ensure that questionnaire is filled by a person. If captcha is incorrect, response will not be saved. If you use captcha, you can not use time limit!
Questions
On the page you can add question text, type and options, order them, add comments, set importance. You can also change some specific settings (1 and 2).
- At first you see 10 empty questions. You can add 5, 10 or 25 new questions at once. Emtpy questions will not be shown in formular.
- After every question is icon
 - clicking it opens/closes the content of that question. Above all questions is bigger icon
- clicking it opens/closes the content of that question. Above all questions is bigger icon  - clicking it opens/closes all questions.
- clicking it opens/closes all questions. - Clicking
 deletes question.
deletes question. - Click
 if you want to add picture to your question.
if you want to add picture to your question. - Clicking
 adds new empty question.
adds new empty question. - Click
 to save!
to save!
order
Order numbers of the questions are inserted automatically. It is possible to change the order of questions later, just click and hold on ![]() and drag the question to the right place.
and drag the question to the right place.
quesion
Here you have to enter question, or the name of the field. (Meaning the question you expect an answer, e.g. Name, Age, How many times you have visited Korfu island, etc). Question will be displayed in front of or above the field. Question can contain punctuation marks, space, numbers, umlaut letters, etc. Moreover - it can also contain html tags, for example it is useful to use <br> somewhere in long question to break line manually. If the question field is blank it will not be saved (that is the way to get rid of unwanted questions - simply clear the question field).
required/voluntary
Marking checkbox required changes the question status from voluntary to required - respondent cannot submit the questionnaire unless all required questions are answered. Required questions are displayed with an asterisk (*) and can also be designed separately. This does not have any effect to checkbox type of questions as you may guess.
type
Here you can select question type from eight options. There are several additional flags for using with different types of questions. See comparison table of question types.
- text (any) - for every kind of text, numbers, punctuation marks, for example Name;
- text (number) - for entering numeric values (for example Age);
- text area - area for longer text on several rows for descriptive answers (for example What did you do last summer?);
- radio button - for choosing one from predefined answers. It is suitable for short answers, for example Yes/No, Small/Medium/Big. If the question can be left unanswered it is suggested to add one "empty" option like 'None of the above', because if respondent has selected one from small/medium/big, but wishes to cancel it he cannot the answer otherwise;
- checkbox - question type for simple questions like I confirm I have read...;
- dropdown - for selecting one or multiple options from menu. Suitable for longer list and choices with longer text;
- separate line- it is a "fake" question meaning that field is not displayed, only the text entered under the question. Use it for grouping questions, explanations, etc.
- separate page - use it to start another page on your formular. The text will not be displayed, but should be entered, otherwise it will be deleted.
- respndent's email - use it to ask e-mail address.
- personal code - that field checks, if the number entered is correct according to Estonian personal code rules.
1
For additional switches depending on question type:
- text (any) - visible size of text input box;
- tekst (number) - visible size of text input box;
- textarea - horizontal size of textarea;
- radio button- not used;
- checkbox - for required questions you can set how many options have to be checked. E.g. 3 means that respondent has to choose exactly 3 options. 1-3 means that respondent can check 1, 2 or 3 options.
- dropdown - number of rows simultaneously visible (default is 1);
- separator line - not used;
2
For additional switches depending on question type:
- text (any) - maximum number of characters allowed;
- text (number) - maximum number of characters allowed;
- textarea - vertical size of text area (number of visible text rows);
- radio button - options position to each other: default (blank) - side by side horizontally; 1 - by rows;
- checkbox - options position to each other: default (blank) - side by side horizontally; 1 - by rows;
- dropdown - default (blank) - only one option can be selected; 1 - multiple options can be selected when using Ctrl or Shift + Click.;
- separator line - not used;
comment
Additional comment about a question can be entered here (for instance helping remark, notice, etc). Comment is displayed below or next to field. You can use <br> to break too long lines.
values
Using this field depends on question type:
- text (any) - default value of the field;
- text (number) - default value of the field;
- textarea - default value of the field;
- radio button - for defining answer choices separated by semicolon ';' . Insert an asterisk '*' at the beginning of default value. For example: blue;yellow;*green;red;black
- checkbox - for defining default status. Default value (blank) - unchecked; * (asterisk) - checked.
- dropdown - for defining answer choices separated by semicolon ';' . Insert an asterisk '*' at the beginning of default value. For example: blue;yellow;*green;red;black
- separator line - not used.
comparison table of question types
|
|||||||||||||||||||||||||||||||||||||||||||||||||||
eFormular design
On the page eformular design you can design your survey: set the color of text and background, font and font size. You can design each element separately (heading, questions, header, etc.). To do that, you have to click on a component, which you want to design. There you can also change the text (content) of your elements (heading, header, questions, etc), so there is no need to return to section 'questions'. To enrich your design, you can use HTML tags <b>, <span>, <img src="..."> anywhere in your texts.
[background]
- In order to change the background color of whole page, click on
 and choose color. You can also enter the code or name of the color in the color field yourself.
and choose color. You can also enter the code or name of the color in the color field yourself. - If you want to add a background picture to whole page, you have to check the checkbox next to the field background and then you can choose picture using [Browse]. Clicking on "background" let's you see your background picture. If you do not want to use the picture anymore, uncheck the checkbox.
- To complete your changes, click [save], to cancel them, click [cancel].
[formular]
- To change the background color of the formular area, click on
 and choose color. You can also enter the code or name of the color in the color field yourself.
and choose color. You can also enter the code or name of the color in the color field yourself. - In order to set the alignment of your formular, choose position (left/center/right) from alignment dropdown
- To complete your changes, click [save], to cancel them, click [save].
[logo]
- If you want to add a logo, check the checkbox next to the field "logo" and then choose suitable file using Browse. If you want to see your logo, click on "logo" . If you do not want to use your logo anymore, uncheck the checkbox.
- Alignment allows you to change the position of your logo. Horizontally - left, center or right and vertically up or down. If you choose "up", then the logo will be displayed above the heading, "down" - below the footer.
- Changing background color is similar to previous elements.
- To complete your changes, click [save], to cancel them, click [cancel].
[heading]
If you have already entered heading in General Data, you can see them in the design view as it will be displayed in ready-made formular. If you have not entered the content of that element, you will see the title in square brackets: [heading]. Clicking on suitable element (heading, header, footer), allows you to change it's design. In design view you can also change the text (content) of your elements.
- To change font and font size, choose suitable ones from font and font size
- As text attributes you can choose bold, italic, underline. You can also combine them.
- To choose text and background color, click on
 and pick a suitable colors. You can also enter the code or name of the color in the color field yourself.
and pick a suitable colors. You can also enter the code or name of the color in the color field yourself. - Choose left, center or right from alignment to change the position of your elements.
- Use the field content for changing the content of your elements (heading, header, footer).
- To complete your changes, click [save], to cancel them, click [cancel].
[header] and [footer]
Desing header and footer using edit icons aboce the field content. You can change the design, color and alignment of text. You can also add picture using insert image and Hyperlink using insert Hyperlink. You should use Paste as text if you want to copy the content from textdocument e.g. Word. Show source is useful if you want to see and design header or footer in html.
[question] and [required question]
Clicking on any question, allows you to change the design of your questions. Remember that questions and required questions are considered as different elements. Whatever question you choose to design, all other questions will be changed as well. You can also change the contents of your questions in design view .
- Changing font, font size, color and background color is similar to designing heading.
- You can change the color of comments and fields separately in field background color.
- To align questions and fields choose a suitable alignment and field alignment. Relative to question gives you an opportunity to set the field below or next to the question.
- In order to change the content of your questions use the field content (specific attributes).
- Add a picture to the question using [Browse...] in Question picture.
- To complete your changes, click [save], to cancel them, click [cancel].
[comment]
- Designing comments is similar to previous descriptions.
- Comments can be located below or next to fields.
[submit] and [reset] buttons
Clicking one of them allows you to change their position on the page and content.
[submission response]
Designing submission response is similar to previous descriptions.
Preview
On the page preview you can see how the formular looks to your respondents. NB! This is the preview, do not send the preview-link to respondents!
Additional options
On that page you can manage your opened formular's additional features.NB! In order to activate optional you have to delete data files of those eFormulars, which were created before the summer of 2008(do not forget to save your data files). New datafile will be created immediately after posting first new response. Click![]() to save!
to save!
digisign
After checking that checkbox, digisign is required from respondents before sending response. Without confirmation the response will not be sent! There will be automatically added questions to your eFormular, which are required for digisign (city, county, country, postcode). The respondent sees all his/here answers again, when he/she clicks "send". After that he/she has to click "digisign" and enter his/her ID card's PIN2 in pop-up window. Digisigned answers are in extra charge. NB! If you use digisign option, approach eFormular and save your survey from https!
saveable
Choosing "saveable" allows respondents to save their unfinished formular and continue answering later. Save button will be added to the end of the formular, next to the button "send". After clicking save button a web address will be displayed, through which he/she can continue answering later. The web address can also be sent to e-mail. in order to use that function.If you use this function, you can not use time limit!
saveable button
In this field you can change the content of the button, which allows your respondents to save their questionnaire and continue filling it later. Default text is "Save and continue later".
confirmation e-mail
Using that requires a respondents e-mail question in your survey. If respondent enters correct e-mail, he/she will get a copy of the answers to e-mail. So the respondent gets a confirmation, what and when was answered.
answer content
This text will appear in the e-mail respondent gets after submitting answers.
respondent can change
Implies using function confirmation e-mail. Respondent gets a confirmation, which includes link with a code, clicking that link opens previously completed eFormular with his/her answers. There he/she can change his/her answers and send them again. New response will be added to your datafile, the old one will not be deleted.
questioner can change
That function allows questioner to change data, which he/she has received. Changes can be made in datafile, clicking a number in front of the row. After changes the initial copy will also be remained, status will be "changed". The new row gets status "valid".
anonymous respondents
That function allows everyone to fill your survey. In that case the respondent needs to know your username and the name of your formular in order to fill it. Link for anonymous respondents is: www.eformular.com/username/formularname.html
predefined respondents
Respondents will be anonymous, but answering your formular requires an individual code, which will be sent by e-mail. Using send function, you can send e-mail to your respondents, which contains a link to your formular, individual code will be automatically added to the link. Clicking the link with an individual code allows the respondent to answer your survey. "Wrong or missing access code!" appears, if someone without individual code tries to fill your questionnaire.
non-anonymous respondents
Respondents will be identified by e-mail. Similarly to using predefined respondents, an individual code will be sent to respondents.
one time answering
Requires using predefined or non-anonymous respondents. As respondents can be identified by individual code, you can use that function to make sure that respondents can not answer your formular more than once.
active from
Allows you to set time, when your survey will be opened for answering. Answering is not possible before that time. Formular will be visible, but an alert will be displayed and the answers will not be saved. If you only set a date, your questionnaire will be opened for answering 00.00. If you also set a time, your formular will be opened since that.
active to
Allows you to set time, when answering you formular will be disabled. Answering is not possible after that time. Survey will be visible, but an alert will be displayed and the answers will not be saved. If you only set a date, answering is enabled until 23.59. If you also set a time, answering is enabled until that time.
alert text before or after
That text will be displayed if respondent tries to answer your survey before or after the time, which you have set. The same text will be displayed if the respondent answers and sends the response, regardless of displayed alert. The first alert is based on respondent computer's date and time. The second alert is based on server date and time.
time limit in minutes
That function allows you to set time limit, how long respondent can fill your formular. If the time runs out, but respondent has not finished answering, answers will be posted automatically. Respondent can send answersmanually, if he/she finishes filling survey before time runs out.Respondent can see how much time has left.You can not use this function, if you already use captcha or saveable
message, shown before time
Here you can enter text, that will be shown before time, which respondent has left to fill your formular. Default value unless you enter something else is "Vastamiseks on aega jäänud:" meaning "Time left for answering:" in Estonian.
maximum number of responses
Number inserted to this field shows how many respondents can fill that survey.
- Insert your e-mail into field answers to e-mail on page "General", if you want no receive an e-mail, when the maximum number of responses is exceeded.
- When the limit is exceeded, respondents get an alert, which is inserted to field Text alert if maximum number of responses exceeded
- Respondents can fill your survey again after you have deleted some responses from data file.
text alert if maximum number of responses exceeded
That alert is displayed to respondents after the limit of responses is exceeded. Default message is: "The maximum number of responses is exceeded. Response will not be saved."
MailChimp API key
MailChimp email list opportunity requires a respondent's email type question on your formular. In the field API key you should enter the API key generated in MailChimp. After inserting API key click "refresh list".
MailChimp list
If you have entered API key and clicked "refresh list", you should see in drop-down menu List all the lists you have previously generated in MailChimp and which have access with the API key you inserted. Choose the list, where you want the e-mails to be collected.
Collected Data
Data Files
The page is your door to the data respondents have entered using your formulars. The actions you can perform with your data files are following: view, save to your computer, send as e-mail attachment and delete, share data with other eFormular users, you can also see simpler statistics. The number near to the formular name indicates number of responses to this particular eFormular.
view
Data of the survey in table - columns separate questions and rows respondents. You can sort the data in ascending or descending order by clicking on the column heading. Sort order is indicated by small arrow near to column name (question). Last column contains time and date of submitting the answer. Be careful if you have very much respondents and/or questions - it may hang your browser or you may get sick of waiting... Better use Save option (see below).
statistics
Simpler statistics about questions with optional answers. You can see charts and frequency tables, which contain the values of answers, absolute number of respondents and percentage of all choices. NB! If respondent can choose multiple answers for one question, then the sum of percentages can not be 100! You can choose between bar and pie charts. Click ![]() to save statistics in PDF or
to save statistics in PDF or ![]() to save it in docx. Uncheck the checkbox in front of the question, if you do not want to see the statistics of that question in the pdf- or docx-file. NB! If you use Microsoft Office Word 2003 or older version, you should download Microsoft Office compatibility pack in order to open docx-file.
to save it in docx. Uncheck the checkbox in front of the question, if you do not want to see the statistics of that question in the pdf- or docx-file. NB! If you use Microsoft Office Word 2003 or older version, you should download Microsoft Office compatibility pack in order to open docx-file.
save
Export formular datafile to your computer to process it with spreadsheet program. The data is exported in xlsx-format. While importing the csv-file to spreadsheet use semicolon as separator and UTF-8 as encoding.
send
Use it to send datafile in dat-format to e-mail as an attachment.
sharing
You can share your formular data files with other eFormular users. After clicking share enter usernames, multiple usernames should be separated by commas. After sharing, the users you have shared your data with, can see your data on page "shared from others". Share replaces with shared() after sharing data. In brackets is the number of the users, whom the data is shared. After clicking shared() you can see the usernames and add or delete them.
delete
Clicking [delete] deletes the data file. It will not harm your formular, only the datafile will be deleted. This option is particularly useful if you have created a formular and tried filling in the blanks for testing purposes and obviously do not need this 'asdfa bla-bla' data any more. Simply delete it and start collecting real data!
Shared from others
Here you can see data other eFormular users have shared with you. Clicking [view] opens the data file shared from another user. You can only see and open answers as pdf, but you can not save it in xls-format and delete data.